Ahoj všichni! V tomto tutoriálu se podíváme blíže na hlavní panel Windows 10. Naučíte se, jak jej nastavit , změnit velikost a barvu, přidat a vytvořit panely nástrojů, odstranit a opravit ikony . Hodina bude skvělá, protože se pokusím zachytit všechna důležitá nastavení hlavního panelu.

- Jak opravit ikony v hlavním panelu systému Windows 10
- Zmenšit velikost ikon na hlavním panelu systému Windows 10
- Jak přesunout hlavní panel do systému Windows 10
- Jak odstranit ikony v podokně Windows 10
- Minimalizovat nebo odstranit panel hledání na hlavním panelu
- Přidávání panelů nástrojů
- Změna barvy a průhlednosti hlavního panelu
Jak připojit ikony na hlavním panelu systému Windows 10
Nejdříve vám chci říci o tom, jak na hlavním panelu nastavit zástupce. Obvykle si své oblíbené prohlížeče, uTorrent a další často používané programy obvykle opravujete pro rychlý přístup k nim. Po opravě zkratky zůstane vždy na hlavním panelu, i když je program vypnutý.
Existují dva jednoduché způsoby, jak opravit zástupce na hlavním panelu systému Windows 10.
Nejdříve- otevřete požadovaný program, klepněte pravým tlačítkem myši na jeho ikonu a vyberte položku "Opravit program na hlavním panelu".
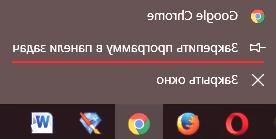
Druhé- najděte program v nabídce Start, klikněte na něj pravým tlačítkem myši a vyberte možnost „Připnout na hlavní panel“.
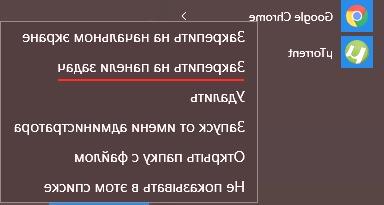
Pro další odstranění ikony na hlavním panelu klepněte pravým tlačítkem myši na ikonu a klepněte na nivyberte "Odebrat program z hlavního panelu". Nebo prostřednictvím nabídky Start - "Odebrat z hlavního panelu".
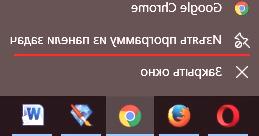
Zmenšit velikost ikon na hlavním panelu systému Windows 10
Pokud jsou ikony na hlavním panelu pro vás velké, můžete je zmenšit. K tomu klikněte pravým tlačítkem myši a vyberte "Vlastnosti".
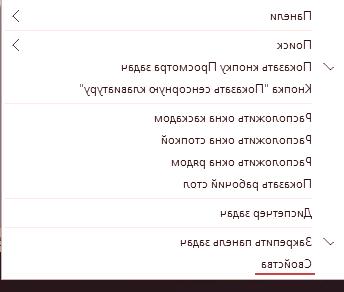
V okně, které se otevře, zaškrtněte na kartě Hlavní panel políčko Použít malá tlačítka na hlavním panelu a klepněte na tlačítko Použít.
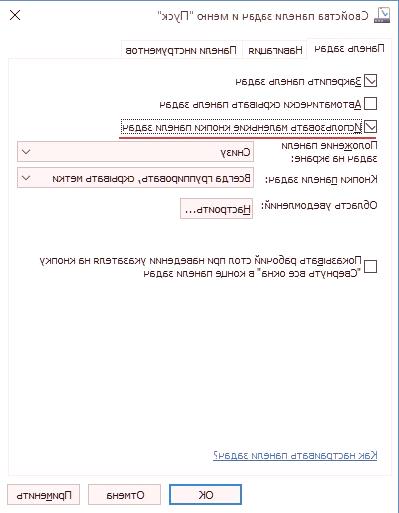
Poznámka: V budoucnu, pod vlastnostmi hlavního panelu, budu mít na paměti toto konkrétní okno.
Chcete-li zvětšit velikost hlavního panelu, zaškrtněte políčko "Oprava hlavního panelu" v okně vlastností a aplikujte změny. Pokud umístíte myš na horní okraj panelu, kurzor se změní na obousměrnou šipku, podržíte ji a vytáhnete nahoru.
Jak přesunout hlavní panel do systému Windows 10
Chcete-li změnit rozložení hlavního panelu v okně vlastností, vyberte v poli Poloha hlavního panelu na obrazovce požadovanou stranu.
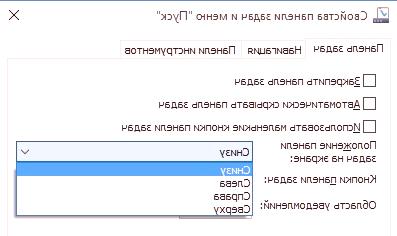
Pokud používáte tuto metodu, můžete pro usnadnění umístit zaškrtnutí "Automaticky skrýt hlavní panel" tak, aby se skrýval, dokud jej nepřinesete myš.
Pokud se zdá, že je váš hlavní panel stažen, zkontrolujte, zda jsou vybrána možnost „Tlačítka na hlavním panelu“ „Vždy seskupovat, skrýt štítky“. S tímto nastavením budou okna a programy stejného typu seskupeny a zabírají méně místa, také nezobrazí se názvy ikon (štítků).
Jak odstranit ikony v zásobníku Windows 10
Oblast zprávy, nebo pouze zásobník, je součástí hlavního panelu systému Windows 10. Zobrazuje ikony aplikací běžících na pozadí, hodiny, svazek atd. Zobrazení těchto ikon lze snadno přizpůsobit. Vraťte se zpět k vlastnostem hlavního panelu a naopak, v oznamovací oblasti klikněte na tlačítko "Konfigurovat ...".
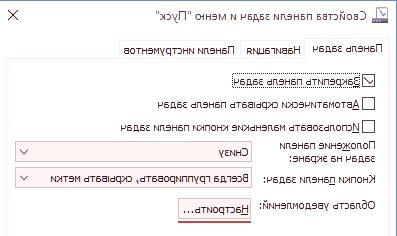
V okně možností existují dva hlavní odkazy - "Vyberte ikony, které jsou zobrazeny na hlavním panelu", kde můžete zvolit zobrazení ikon programů v zásobníku a "Zapnout a vypnout ikony systému", kde můžete vypnout ikony systému. Vymažte například ikonu střediska zpráv, síť, hodiny, hlasitost a další.
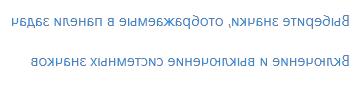
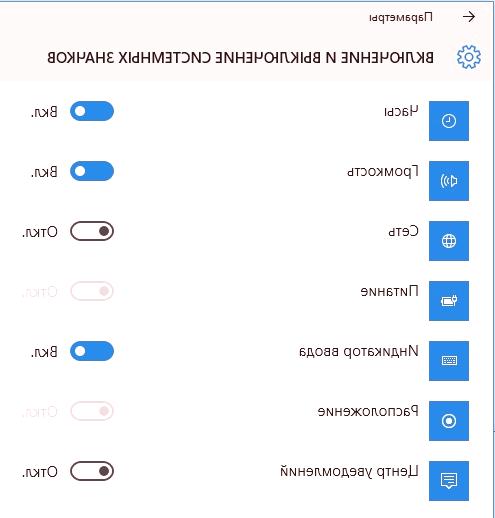
Zmenšení nebo odstranění vyhledávacího panelu na hlavním panelu
Pokud nepotřebujetehledání na hlavním panelu , nebo to trvá spoustu místa, můžete jej omezit nebo zcela odpojit.
Chcete-li to provést, klepněte pravým tlačítkem myši na hlavním panelu a vyberte možnost Hledat. Budete mít tři možnosti (pokud máte méně, pak se vaše verze OS liší od mé, není to děsivé.)
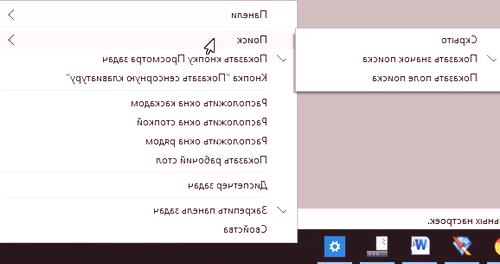
- Skrytý - odstranění ikony hledání.
- Zobrazit ikonu hledání - zobrazí se pouze ikona.
- Zobrazit vyhledávací pole - vyžaduje spoustu místa, doporučuji použít druhou možnost.
V nabídce "Hledat" je zaškrtávací políčko "Zobrazit tlačítko na hlavním panelu", lze jej odstranit a uvolnit místo na hlavním panelu. Samozřejmě, pokudNepoužíváte jej.
Přidávání panelů nástrojů
Chcete-li rychle přidatpanely nástrojůna hlavní panel, klepněte na něj pravým tlačítkem myši a vyberte panel.
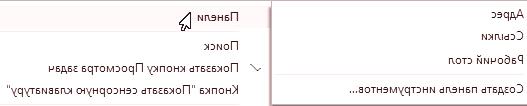
K dispozici jsou tři možnosti výběru:
- Adresa- Můžete zadat cesty ke složkám nebo odkazům na webové stránky (ve výchozím nastavení se otevřou v prohlížeči).
- Link- Panel propojení. (Chcete-li přidat nové, přejděte do složky C: /Uživatelé /"Uživatelské jméno" /Odkazy "a zkopírujte zástupce).
- Desktop- Panel vašeho počítače.
Čtvrtá možnost v "Vytvořit panel nástrojů", která umožňuje vytvořit vlastní panel výběrem požadované složky.
Změna barvy a průhlednosti hlavního panelu
V poslední části tohoto tutoriálu vám ukážu, jak změnitna hlavním panelu Windows 10 , nebo přesněji změnit jeho barvu a průhlednost.
Chcete-li to provést, přejděte na nastavení přizpůsobení, klepněte pravým tlačítkem myši na prázdné místo na ploše a vyberte možnost Přizpůsobení.
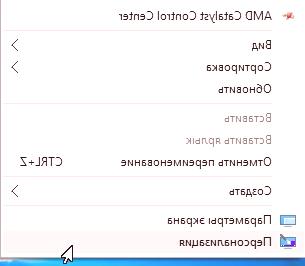
V okně možností klepněte na kartu Barvy.
Chcete-li změnit barvu, vypněte možnost "Auto-select hlavní barvu pozadí".
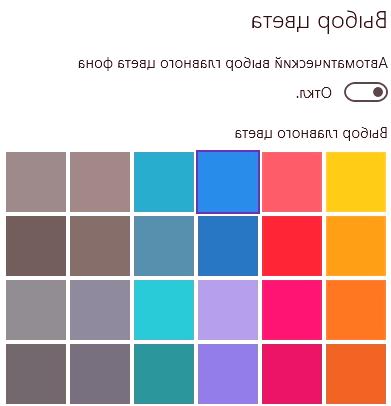
Vyberte požadovanou barvu. Okamžitě změníte barevné schéma složek, ikon na hlavním panelu a nabídku Start.
Chcete-li změnit barvu na hlavním panelu, povolte níže uvedenou možnost: „Zobrazit barvu v nabídce Start,hlavní panel a centrum zpráv. "
Chcete-li panel úloh poloprůhledný, povolte poslední možnost "Vytvořit nabídku Start, Hlavní panel a Centrum zpráv transparentní".
Zde jsme procházeli hlavními nastaveními hlavního panelu. Doufejme, že jsem neváhal a našel jste správné a užitečné informace. Setkat se v nových lekcích.







